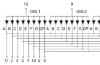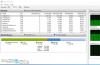Мы познакомились с роутером D-Link DIR-300S, аппаратную конфигурацию которого можно смело назвать наиболее простой на сегодня: проводные порты 100 Мбит/с и однодиапазонная беспроводная точка доступа 150 Мбит/с. При этом роутер смог обеспечить эффективную реализацию основной задачи домашнего маршрутизатора по предоставлению доступа в интернет нескольким клиентам. Беспроводная часть также показала себя с хорошей стороны.
Следующей ступенью являются устройства с парой антенн и скоростью беспроводного подключения 300 Мбит/с. Часто можно встретить пожелания к согласованности скоростей проводного и беспроводного сегментов, однако эта ситуация похожа на известную историю про ворону и сыр, поскольку идеального совпадения здесь быть не может. Так что в зависимости от клиентов, можно считать обе недорогих комбинации 100+150 и 100+300 вполне допустимыми.
В этой статье мы познакомимся с еще одной недорогой моделью D-Link - роутером DIR-615S, который как раз соответствует второй формуле. Кроме обычного набора тестов на его примере мы попробуем найти разницу между данными вариантами и оценить ее востребованность. Заметим, что «615-е» также уже давно представлены на рынке и, по некоторым оценкам, насчитывают несколько десятков модификаций. Тестироваться будет именно последняя, представленная в конце прошлого года версия.
Комплект поставки и внешний вид
Устройство можно будет легко найти на полке магазина благодаря традиционному для этого производителя оформлению коробки. На ней есть фотография роутера, описание портов и кнопок управления, краткие технические характеристики и дополнительная информация о производителе и модели.

Сравнение с упаковкой от DIR-300S показывает, что компания не стала тратить время на уникальные описания, а просто использовала один и тот же текст с минимальными правками или даже совсем без них. Для бюджетной модели это, конечно, не существенно.

Не изменился и комплект поставки, который характерен для большинства современных моделей: роутер, блок питания (12 В 0,5 А), патч-корд желтого цвета, краткая инструкция на русском языке, листовка с гарантийными условиями. Замечание тоже осталось - длина сетевого кабеля составляет около 60 см, что очень мало для большинства вариантов использования модели.
На странице модели в каталоге сайта производителя можно еще раз «порадоваться» разнообразию вариантов с этим артикулом - в таблице приводится сравнение пяти модификаций. Уважаем старание компании по предоставлению информации потребителям, но представить себе, что кто-то будет искать отличия в полутора сотнях строк таблицы, достаточно сложно. Еще интереснее становится, если заглянуть на FTP-сайт с файлами для загрузки, где в папке прошивки есть двенадцать директорий с ревизиями.

Корпус устройства мало отличается от рассмотренного ранее младшего брата. Габаритные размеры не изменились: 175×123×32 мм, не считая антенн. Их в этом устройстве две, а длина подвижной части также составляет около 17 сантиметров.

Верхняя крышка роутера из черного глянцевого пластика старательно собирает пыль и мелкие царапины. В ее передней части есть вставка для светодиодов. Число и назначение у них не изменилось: питание, Wi-Fi, WPS, интернет и четыре для портов LAN.

Вторая половинка корпуса изготовлена из матового пластика «того же цвета». На торцах и дне мы видим решетки вентиляции. Роутер устойчиво стоит на горизонтальной поверхности благодаря четырем резиновым ножкам. Предусмотрено также крепление на стену, при этом форма отверстий для шурупов позволяет использовать любой вариант ориентации.

Несъемные антенны расположены на задней панели и имеют две степени свободы. Для этой модели также указан коэффициент усиления антенн 5 дБи, что должно положительно сказаться на качестве покрытия. Между ними находится стандартный комплект: вход и выключатель питания, порт WAN и четыре порта LAN, кнопка WPS. Из-за добавления второй антенны, кнопка сброса роутера переместилась на дно корпуса.

И снова кроме глянца придраться не к чему.
Аппаратная конфигурация
В обзоре DIR-300S мы отметили, что печатная плата рассчитана на использование и других конфигураций. Однако, в DIR-615S, как ни странно, используется другой вариант. Роутер основан на процессоре Realtek RTL8196D, работающем на частоте 620 МГц. Заметим, что на нем установлен небольшой алюминиевый радиатор. Сетевой коммутатор для портов 100 Мбит/с встроен в процессор. Устройство оборудовано 32 МБ оперативной памяти и флэш-чипом на 4 МБ.
Радиоблок в этой модели работает на микросхеме Realtek RTL8192ER, что обеспечивает соединение на скорости 300 Мбит/с в диапазоне 2,4 ГГц по стандарту 802.11n. Антенные кабели припаяны к плате. На последней можно заметить похожий на консольный порт набор контактов, а также место для установки порта USB 2.0 и внутренних антенн. Все эти элементы в рассматриваемой модели не используются.
Тестирование роутера проводилось с прошивкой версии 2.5.6 от 29 декабря 2015 года. Это последняя из двух представленных в разделе поддержки сайта производителя версий.
Настройка и возможности
Веб-интерфейс и возможности прошивки устройства практически совпадают с рассмотренным в недавней статье DIR-300S, так что не будем подробно на них останавливаться и опишем их в сокращенном варианте.
Роутер имеет локализованный интерфейс настроек. Доступ к нему традиционно закрыт паролем, причем роутер настойчиво предлагает сменить заводской вариант на что-то более сложное. Предусмотрена возможность работы через HTTPS, а также удаленный доступ к устройству с указанием разрешенных IP-адресов.

Внешний вид достаточно стандартен - дерево меню в левой части окна и основные страницы с параметрами в центре. Есть быстрый доступ к таким распространенным операциям, как перезагрузка, сброс настроек, параметры Wi-Fi и встроенная система поиска. Несколько выбивается из общего дизайна только отдельная страница «Мониторинг», на которой представлена графическая схема домашней сети.

Есть несколько пунктов с информацией об устройстве, подключениях, сетевых интерфейсах, сессиях и клиентах, а также встроенные помощники для установки основных параметров работы роутера.

Для подключения к интернету поддерживаются основные востребованные на нашем рынке варианты - IPoE, PPPoE, PPTP, L2TP, в том числе и с режимом «двойного доступа». Реализована работа с IPTV (включая VLAN) и IPv6, есть встроенный клиент DDNS и несколько ALG для популярных протоколов.

Роутером поддерживаются технология DMZ, протокол UPnP для автоматического проброса портов сервисов и ручное создание правил трансляции портов.

Набор параметров встроенной точки доступа вполне стандартен. Вы можете изменить имя беспроводной сети, настроить защиту (включая WPA/WPA2 с внешним сервером RADIUS), установить фильтр MAC-адресов клиентов, воспользоваться технологией WPS, а также изменить несколько дополнительных параметров, включая мощность передатчика. В прошивке есть сканер сетей, который поможет выбрать оптимальный номера канала. Возможности организации гостевой сети, а также настройки расписания работы в данном роутере не предусмотрено. Отметим наличие режима беспроводного клиента, а также пункт отключения беспроводного модуля.

Для настройки клиентов локального сегмента сети традиционно используется встроенный сервер DHCP.

Наиболее интересной и полезной из функций защиты является, пожалуй, поддержка сервиса Яндекс.DNS. При этом вы можете для каждого из клиентов локальной сети независимо выбрать один из трех уровней защиты. Также здесь есть межсетевой экран с пользовательскими правилами блокировки по IPv4/IPv6 и фильтр URL-адресов.

Набор системных функций не выделяется ничем необычным, за исключением, пожалуй, разрешения доступа к консоли роутера по протоколу telnet и пары диагностических утилит.
Учитывая формально более мощные вычислительные ресурсы процессора можно было бы придраться к отсутствию таких функций, как сервер VPN. Однако в бюджетном сегменте это редко кого интересует.
Производительность
По сравнению с DIR-300S, рассматриваемая в этой статье модель отличается более быстрым процессором, а также радиоблоком. Но даже с этими изменениями устройство продолжает относиться к бюджетному сегменту, что видно и по стоимости.
На первом графике приводятся результаты проверки скорости маршрутизации в различных режимах подключения к интернету. Тестирование проводилось в один/два потока и в шестнадцать потоков.

Если для младшей модели можно было написать пару замечаний по скорости работы, то DIR-615S идеально справился с этим тестом. Модель без каких-либо компромиссов сможет обеспечить работу на тарифных планах до 100 Мбит/с включительно во всех режимах подключения.
Нет претензий и к реализации функции «двойного доступа» при одновременной загрузке данных из локальной сети провайдера и интернета.

К стабильности работы устройства замечаний нет. Роутер успешно выдержал часовой стресс-тест в режиме L2TP с шестнадцатью потоками в полном дуплексе.
Беспроводной контроллер роутера работает только в диапазоне 2,4 ГГц и обеспечивает подключение клиентов по протоколам 802.11b/g/n на скоростях до 300 Мбит/с. Основное тестирование мы провели с клиентом, на котором был установлен адаптер Asus PCE-AC68. Расстояние между устройствами составляло около четырех метров. Во время тестирования в эфире присутствовало несколько соседских сетей. Для сравнения на график мы добавили результаты DIR-300S в аналогичной конфигурации.

В зависимости от сценария, преимущество DIR-615S составляет от 5% до 70%. Напомним, что ограничением здесь могут выступать и 100 Мбит/с проводные порты роутеров. В целом рассматриваемая модель позволяет обеспечить в хороших условиях до 90 Мбит/с для приема или передачи данных, что соответствует ее техническим возможностям.
Для проверки зоны покрытия беспроводной точки доступа роутера мы использовали смартфон Zopo ZP920. Он был протестирован в трех различных точках квартиры - на расстоянии четырех метров прямой видимости, на четырех метрах через одну стену и на восьми метрах через две стены.

Для рассматриваемого сегмента результаты получились достаточно неплохие. Скорость доступа к сети с мобильного устройства в большинстве сценариев заметно выше, чем у DIR-300S. Некоторые замечания вызывает только производительность при передаче со смартфона на роутер в один поток. Так что можно говорить о том, что наличие двух антенн положительно сказывается и на зоне покрытия беспроводной сети роутера благодаря использованию в этой конфигурации технологии MIMO. Причем эффект заметен даже на клиентах с одной антенной.
В данном материале мы решили дополнительно проверить два сценария для более точного сравнения моделей DIR-300S и DIR-615S с точки зрения работы с беспроводными клиентами.

На следующем графике приводятся результаты тестирования работы Wi-Fi-роутеров при одновременном подключении двух клиентов с адаптерами Asus PCE-AC68. Соответственно, число потоков в каждом случае в два раза больше, чем в первом тесте этой группы.

Здесь мы видим заметное преимущество «двухантенного» DIR-615S практически во всех сценариях. Правда, надо понимать, что на более простых адаптерах со скоростью соединения 150 Мбит/с эффект может быть менее выражен. Кроме того, тестирование проводится на максимальной нагрузке, что в реальной жизни встречается не так уж и часто.
Второй дополнительный тест проводился с теми же клиентами, но обмен информацией осуществлялся уже непосредственно между ними. Компьютеры имели близкие, но не абсолютно совпадающие конфигурации, так что некоторый «перекос» в скоростях приема и передачи в данном случае не является существенным для оценки роутера.

Этот тест также показывает существенное преимущество модели с беспроводным контроллером на 300 Мбит/с, превышающее в некоторых сценариях 80%.
Тестирование показало, что наличие у роутера двух антенн позволяет ему не только показать более высокую скорость работы беспроводных клиентов, но и улучшить зону покрытия сети.
Заключение
На момент написания статьи, D-Link DIR-615S предлагался по стоимости примерно на 20% выше, чем DIR-300S.
На наш взгляд, показанные в тестах преимущества вполне стоят этой разницы. В частности, данная модель обеспечивает подключение к интернету во всех режимах на скоростях до 100 Мбит/с включительно. При этом беспроводной контроллер роутера позволяет получить хорошую скорость работы клиентов как в сценарии доступа к локальной проводной сети и интернету, так и для обмена информацией между собой.
Модель имеет классический дизайн корпуса, в плюсы которого можно записать возможность крепления на стену. К качеству изготовления замечаний у нас не было, если не считать глянцевой верхней крышки.
Встроенное программное обеспечение имеет достаточно удобный локализованный веб-интерфейс и стандартный набор наиболее популярных функций и возможностей, а также поддерживает сервис Яндекс.DNS.
Роутер хорошо подойдет нетребовательным пользователям, которым необходимо обеспечить доступ к интернету на популярных тарифных планах для нескольких компьютеров и мобильных устройств.
Для того, что бы попасть в веб-интерфейс роутера, необходимо открыть ваш Интернет браузер и в строке адреса набрать 192. 168.0.1, User Name - admin , Password - оставить данное поле пустым (при условии, что роутер имеет заводские настройки, и его IP не менялся).
Смена заводского пароля
По умолчанию: Логин admin , пароль пустой .
Инструменты (TOOLS) , меню Администрирование (ADMIN) .
В поле New Password введите новый пароль.
В поле Verify Password повторите новый пароль.
Затем нажмите кнопку Save Settings.
После этого, роутер предложит повторно зайти в его настройки.

Настройка подключения к Интернет
В интерфейсе роутера необходимо выбрать вкладку сверху SETUP , в открывшемся списке выбираем INTERNET . Нажимаем кнопку Manual Internet Connection Setup

Настройка L2TP подключения (Билайн)
- В поле My Internet Connection is: выберите Russia L2TP (Dual access)
- Ниже активируете пункт Dynamic IP
- В поле Server IP/Name вводите адрес L2TP-сервера
- User Name: Ваш логин из договора
- Password: Ваш пароль из договора
- Verify Password: повтор пароля
- Активируете пункт Always напротив параметра Reconnect mode .
- MTU: поменяйте значение на 1450 или меньше
- Нажимаете кнопку Clone MAC Address
- Сохраняем настройки кнопкой Save Settings

Настройка PPPoE подключения (Ростелеком)
- В поле My Internet Connection is: выберите Russian PPPoE (Dual Access)
- User Name: Ваш логин из договора
- Password: Ваш пароль из договора
- Verify Password: повтор пароля
- Нажимаем кнопку Clone MAC Address
- MTU: 1472
- ReconnectMode - режим установки соединения Always-on для постоянного подключения
- Сохраняем настройки кнопкой Save Settings и ждем пока роутер перезагрузится.

Настройка PPtP (VPN) при автоматическом получении локального IP адреса (DHCP)
- В поле My Internet Connection is: выберите Russia PPTP Dual Access
- Выберите подключение с динамическим назначением адреса провайдером Dynamic IP
- Нажимаете кнопку Clone MAC Address
- Server IP/Name - IP/Имя сервера провайдера (ppp.lan либо 10.10.3.36)
- PPTP Account - имя пользователя для авторизации в сети провайдера
- PPTP Password - пароль для авторизации в сети провайдера
- PPTP Verify Password - повторите пароль для авторизации в сети провайдера
- Значение MTU - 1372
- ReconnectMode Always для постоянного подключения
- Save Settings

Настройка PPtP (VPN) при статическом локальном IP адресе
- В поле My Internet Connection is: выберите Russia PPTP Dual Access
- Ставим точку напротив Static IP
- IP Address: Вбиваем ваш IP адрес по договору
- Subnet Mask: Вбиваем маску по договору
- Gateway: Вбиваем шлюз по договору
- DNS: Вбиваем DNS вашего провайдера (Ростелеком Омск - 195.162.32.5)
- Server IP/Name: ppp.lan
- Username: Ваш логин из договора
- Password: Ваш пароль из договора
- Verify Password: Ваш пароль из договора
- Auto-reconnect: Always-on
- MTU: 1372
- ReconnectMode - режим установки соединения. Выберите Always для постоянного подключения
- Сохраняете настройки нажатием клавиши Save Settings .

NAT при автоматическом получении IP адреса (DHCP)
- My Internet Connection is: выберите Static IP
- Нажимаете кнопку Clone MAC Addres .
- Сохраняете настройки нажатием клавиши Save Settings .

Настройка Wi-Fi на роутере
В интерфейсе роутера необходимо зайти во вкладку Установка (SETUP) , меню Установка беспроводной сети (Wireless Setup) . Кнопка Установка беспроводной сети вручную (Manual Wireless Connection Setup) .

- В разделе WI-FI PROTECTED SETUP c пункта Enable галочку лучше снять, поскольку не все беспроводные адаптеры поддерживают технологию Wi-Fi Protected Setup;
- Указать идентификатор SSID Вашей беспроводной домашней сети (tochka) в поле Wireless Network Name (по умолчанию dlink)
- Выбрать беспроводной канал, любой канал из выпадающего списка Wireless Channel
- Выбрать режим безопасности беспроводной сети
- В выпадающем списке Security Mode выбрать Enable WPA/WPA2 Wireless Security (enhanced) - это наиболее безопасный способ защитить Вашу беспроводную сеть
- Cipher Type - TKIP
- PSK/EAP - PSK
- В поле Network key Вы должны ввести любой набор цифр, длиной от 8 до 63. Их также необходимо запомнить, чтобы Вы могли указать их при подключении к сети
- Нажимаем на кнопку Save Settings , чтобы применить и сохранить настройки

Сохранение/восстановление настроек роутера
- Для сохранения текущих настроек роутера необходимо нажать кнопку Save (параметр Save Settings To Local Hard Drive ). Файл с настройками будет сохранен в указанное место на жёстком диске.
- Для восстановления настроек настроек из файла, необходимо нажать кнопку Обзор , указать путь к файлу с настройками, затем нажать кнопку Upload Settings .
Внимание! Нажатие кнопку Restore Device приведет к восстановлению заводских настроек!

Девайс D-Link DIR 615 является одним из самых распространенных типов маршрутизаторов в России. Он характеризуется невысокой стоимостью, функциональностью, стабильностью, а также простотой настройки. Но тем не менее приведение его в функциональное состояние может потребовать от пользователя рассмотрения большого количества нюансов — например, отражающих особенности настройки девайса в конкретной модификации или же специфики его подключения к инфраструктуре определенного провайдера. На что обращать внимание при настройке данного роутера? В какой последовательности она может быть произведена?
Корректно подключаем устройство к ПК
Первым делом необходимо осуществить корректное подключение девайса к компьютеру в целях осуществления настройки его программных опций перед последующим использованием. Необходимо произвести следующие действия:
- подключить все кабели, поставляемые с роутером в комплекте, к данному устройству;
- подключить кабель питания к розетке, Ethernet - к порту сетевой карты компьютера.
После необходимо подключить идущий от провайдера кабель связи к соответствующему разъему маршрутизатора. Например, если Интернет поставляется через Ethernet, то кабель нужно будет, вероятнее всего, подключить в WAN-порт, расположенный в задней части корпуса устройства.
Рассмотрим теперь непосредственно то, как настроить роутер D-Link DIR 615 для пользования Интернетом.
Настраиваем роутер для Интернета: алгоритм действий
Решение данной задачи будет состоять из нескольких этапов:
- обновления прошивки;
- настройки программных опций роутера;
- выставления требуемых параметров в Windows.
Изучим данные этапы работы с маршрутизатором подробнее.

Настройка Интернета: обновление прошивки
Как настроить роутер D-Link DIR 615 так, чтобы прошивка была обновлена корректно? В принципе, решение данной задачи не предполагает существенных сложностей. Во многих случаях без обновления прошивки можно и обойтись, однако наличие самой свежей способствует обеспечению более стабильной работы роутера. Поэтому соответствующую операцию специалисты, так или иначе, рекомендуют производить, тем более, что она не слишком сложна.
Для того чтобы обновить прошивку на маршрутизаторе, нужно:
- воспользовавшись любым другим компьютером, который может выходить в Интернет, скачать свежую прошивку на сайте D-Link (желательно, чтобы не ошибиться с версией соответствующего ПО, предварительно уточнить у компетентного специалиста или же непосредственно в службе поддержки фирмы то, какой конкретно файл нужно скачивать);
- скопировать загруженную прошивку на компьютер, к которому подключен настраиваемый роутер.
После необходимо войти в программный интерфейс управления маршрутизатором. Сразу отметим, что данная программная оболочка может рассматриваться как самый надежный брендированный инструмент, посредством которого можно настроить Wi-Fi-роутер D-Link DIR 615 в части прошивки. Пользоваться сторонними решениями необходимости, как правило, не возникает.

Настройка прошивки: веб-интерфейс управления роутером
Попасть в интерфейс настройки рассматриваемого девайса очень просто. Необходимо открыть любой браузер, имеющийся на компьютере, к которому подключен роутер. Подойдет, к примеру, Internet Explorer, который практически всегда есть в Windows по умолчанию. Открыв браузер, нужно ввести в его адресную строку следующие цифры: 192.168.0.1. В некоторых случаях потребуется вводить другие, но узнать, какие именно, очень просто: нужно взять роутер, перевернуть его, и посмотреть, какой именно IP-адрес указан на этикетке, которая приклеена к дну корпуса устройства. Там же будут указаны логин и пароль для доступа в интерфейс управления девайсом. Обычно в обоих случаях это слово admin.
Вводим соответствующий логин и пароль на странице, которая откроется после ввода в адресной строке браузера указанного IP-адреса или же отраженного на этикетке, что наклеена на корпусе.
Как настроить роутер D-Link DIR 615 далее? Интерфейс, о котором идет речь, чаще всего русскоязычный, если роутер куплен в России. Поэтому нужно в открывшемся окне выбрать опцию «Настроить вручную». После переходим на вкладку «Система», затем выбираем опцию «Обновление ПО».
Следующий шаг — выбор файла прошивки, который до этого должен быть загружен на компьютер. Через несколько минут будет осуществлено обновление маршрутизатора.
Как настроить роутер D-Link DIR 615 далее? Следующий шаг — настройка программных опций устройства. Изучим ее особенности.

Настройка программных опций роутера
Как настроить роутер D-Link DIR 615 (пошаговая инструкция, рассматриваемая нами, учитывает, главным образом, общие моменты работы с устройством) в части программных опций с учетом особенностей оказания услуг конкретным оператором связи?
Прежде всего, следует отметить, что есть 2 варианта выставления требуемых опций в интерфейсе настройки маршрутизатора — ручной, а также полуавтоматический. В общем случае задействование первого варианта не требуется, поскольку он предполагает внесение корректировок, главным образом, в те настройки, которые считаются наиболее унифицированными, одинаковыми для большого количества провайдеров.
Кроме того, вносить данные корректировки рекомендуется как раз-таки квалифицированным специалистам, которые смогут корректно, учтя необходимые нюансы, настроить роутер D-Link DIR 615. «Ростелеком» и другие провайдеры имеют таких людей в штате, и к ним всегда можно обратиться через службу поддержки.
Но в полуавтоматическом режиме настроить роутер в большинстве случаев способен даже пользователь с минимальным опытом. Для того чтобы задействовать данный вариант, нужно войти в программный интерфейс управления маршрутизатором — вновь через браузер тем способом, который рассмотрен нами выше.
После его загрузки в открывшейся странице нужно выбрать опцию «Расширенная настройка». Затем перейти на вкладку WAN, которая располагается в разделе «Сеть». После нужно кликнуть на кнопке «Добавить» и создать новый тип подключения. То, какие конкретно опции в данном случае будут выбраны, зависит от специфики оказания услуг провайдером: они как раз-таки относятся к тем, что наименее унифицированы. Возможно, на этом этапе нужно будет позвонить в службу поддержки поставщика услуг связи, чтобы узнать, каким образом в данном случае правильно будет настроить роутер D-Link DIR 615. «Билайн», «Ростелеком» обычно предоставляют такие консультации достаточно оперативно.
Настройки соединения: информация от провайдера
В службе поддержки нужно будет узнать то, какие должны быть указаны в соответствующем интерфейсе:
- тип соединения — в общем случае это PPPoE, но могут быть и другие, нужно уточнить;
- логин, пароль абонента (они, как правило, также указаны в договоре на оказание услуг);
Что касается иных опций, то их может и не потребоваться корректировать. Можно попробовать оставить те, что установлены в интерфейсе по умолчанию, и предпринять попытки изменить их — опять же, по согласованию со службой поддержки, только если Интернет после осуществления настройки роутера не заработает.
Итак, вводим настройки, сохраняем их, ждем, если потребуется, перезагрузки маршрутизатора. Если все настройки выполнены корректно, то на компьютере, к которому подключен роутер, должен заработать Интернет. Проверить это можно, запустив тот же браузер, с помощью которого был осуществлен выход в интерфейс управления устройством, и введя адрес какого-либо сайта.
Возможно, что портал будет грузиться, но медленнее, чем предполагается при скорости, которая отражена в тарифе провайдера. В этом случае имеет смысл позвонить в службу поддержки или же к компетентным специалистам, и уточнить, как настроить роутер D-Link DIR 615, чтобы не резал скорость. Но в общем случае подобных проблем возникать не должно, поскольку программное ограничение скорости выставляется в отдельных настройках девайса, и если их не трогать, то ограничений по скорости маршрутизатор применять не должен.
Рассматриваемое устройство позволяет реализовать беспроводную передачу данных, через Wi-Fi. Поэтому следующим шагом в его настройке будет приведение в функциональную готовность Wi-Fi-модулей.
Настройка Wi-Fi
Как настроить роутер D-Link DIR 615? Пошаговая инструкция, рассматриваемая нами, не предполагает особых сложных действий, однако требует уделения внимания ряду важных деталей, для того чтобы корректно работали беспроводные интерфейсы.

Для решения рассматриваемой задачи необходимо вновь загрузить стартовую страницу интерфейса управления устройством. Затем перейти в раздел Wi-Fi, после выбрать опцию «Общие настройки». Следующий шаг — включение беспроводного соединения. Затем нужно выбрать опцию «Основные настройки» в разделе Wi-Fi, после чего ввести в открывшемся интерфейсе название сети — SSID. Оно впоследствии будет отображаться в списке беспроводных подключений Windows.
Настройка безопасности сети
Но до того как подключаться к Wi-Fi через Windows, необходимо также установить настройки безопасности сети. Для этого нужно вернуться в меню Wi-Fi, затем выбрать опцию «Настройки безопасности». Следующий шаг — выбор функции WPA-PSK2 напротив пункта, устанавливающего параметры сетевой аутентификации. Кроме того, необходимо будет ввести пароль PSK. После сохраняем настройки.
Затем можно попробовать подключение к беспроводной сети через Windows. Если соединение с сетью установить не удастся или же сайты не будут загружаться со скоростью, соответствующей тарифной, то нужно будет проверить ряд настроек в операционной системе.
Настройки Windows
Как настроить роутер D-Link DIR 615 на Windows 7 или аналогичных ей по функциям ОС? Необходимо нажать на «Пуск», затем - «Панель управления», после - «Сетевые подключения». Затем нужно кликнуть правой кнопкой мыши по значку «Подключение по сети», после выбрать пункт «Свойства».

Следующий шаг — выбор опции «Протокол TCP/IP”. Затем нужно нажать на «Свойства» и указать, что IP-адрес и DNS-адрес должны получаться автоматически. Затем сохраняем настройки Windows. После этого соединение должно функционировать.
Нюансы настройки роутера: специфика модификаций девайса
Безусловно, существует большое количество иных опций в настройке рассматриваемого девайса. Так, многие пользователи задумываются над тем, как настроить роутер D-Link DIR 615 как репитер — устройство, используемое для обеспечения трансляции беспроводного сигнала на большую площадь. Возможности программного интерфейса управления рассматриваемым девайсом позволяют решить данную задачу весьма оперативно. Однако по работе с данными опциями все же полезно получить дополнительную консультацию у компетентного специалиста, поскольку в режиме репитера девайс будет транслировать сигнал с другого маршрутизатора, настройки которого могут осуществляться по принципам, существенно отличающимся от тех, что характеризуют работу с девайсом D-Link DIR 615.
Во многих случаях работа с устройством, о котором идет речь, может иметь особенности, исходя из специфики конкретной его модификации — например, K1, K2 или Е4. То, как настроить роутер D-Link 615 E4, может быть рассмотрено в контексте совершенно иных подходов к работе с девайсом, чем в случае с иными модификациями девайса.
Настройка роутера: специфика инфраструктуры провайдера
Кроме того, стоит учитывать также специфику инфраструктуры связи провайдера. То, как настроить роутер D-Link DIR 615 E4 («Билайн»), может быть изучено при рассмотрении нюансов, совершенно не характерных для выставления опций маршрутизатора в соответствующей модификации при его подключении к инфраструктуре «Ростелекома» или какого-либо другого провайдера.

Резюме
Итак, мы рассмотрели основные особенности решения задачи по настройке популярного роутера D-Link DIR 615 в ОС Windowsпри задействовании брендированного интерфейса управления данным маршрутизатором, а также программных средств операционной системы. Данная задача обычно не предполагает сложностей, если в распоряжении пользователя есть все необходимые данные от провайдера.
Самое главное в настройке маршрутизатора - выставить корректные параметры сетевого соединения при использовании предоставленного провайдером канала, установить настройки безопасности Wi-Fi, а также убедиться, что опции в Windows оптимизированы. Во многих случаях будет полезно также обновить прошивку роутера — в порядке, рассмотренном нами выше.
Каждый пользователь сталкивается с проблемой смены заводских настроек нового маршрутизатора. В этой публикации будет рассмотрен вопрос изменения предустановленного пароля по умолчанию и ключа wi-fi соединения для роутера D-link dir 615.
Итак, чтобы приступить к настройкам wi-fi роутера D-link dir 615, а, точнее, смены ключей доступа, вначале нужно зайти на домашнюю страницу авторизации устройства. Веб-интерфейс маршрутизатора располагается по стандартному адресу, который прописывается в адресной строке рабочего браузера - http://192.168.0.1 .
Смена заводского пароля
Приобретая, новое устройство, первое что необходимо выполнить каждому пользователю, в обязательном порядке сменить ключ авторизации. Этот шаг очень важен, поскольку установив надежный ключ доступа к веб-интерфейсу, тем самым перекрываются пути для мошеннических действий со стороны злоумышленников. Через страницу параметров роутера D-link dir 615 можно не только разузнать нужный ключ для wi-fi, но и похитить пользовательскую информацию доступа к услугам провайдера интернета.
Часто, после покупки роутера, менеджеры по доставке заранее изменяют пароль в настройках на серийный номер (S/N) точки доступа. Этот номер всегда указывается на заводской коробке и дублируется на фирменном лейбле устройства. Использовать этот номер в качестве кода авторизации очень удобно, так как он уникален, сложен в подборе, а потерять его просто невозможно.
Чтобы настроить новый пароль, в интерфейсе роутера D-link dir 615, необходимо найти и перейти по ссылке «Инструменты (Tools)». Затем открыть раздел «Администрирование (Admin)». В открывшемся окне будут располагаться специальные строки, в которые нужно вписать новый пароль. В поле «Password» необходимо вписать новый код, а в строке «Verify Password» повторить символы введенные ранее, чтобы их установить как новый пароль.
 Теперь, когда все ключи введены, остается лишь сохранить измененные значения путем нажатия кнопки «Сохранить настройки (Save Sattings)». Затем роутер D-link dir 615 перезагрузит страницу параметров и предложит зайти заново, используя новые параметры входа.
Теперь, когда все ключи введены, остается лишь сохранить измененные значения путем нажатия кнопки «Сохранить настройки (Save Sattings)». Затем роутер D-link dir 615 перезагрузит страницу параметров и предложит зайти заново, используя новые параметры входа.
Как настроить пароль беспроводного соединения
Обычно, в новых устройствах отсутствует запрет на использование wi-fi сети, а значит ей могут совершенно бесплатно пользоваться соседи. Все бы неплохо, но из-за большого количества подключенных устройств к сети интернет через одну точку доступа, заметно снижается скорость соединения, а значит ограничить количество подключаемых устройств просто необходимо.
Чтобы поставить новый ключ доступа к wifi, нужно все так же открыть веб-интерфейс точки доступа D-link dir 615. Найти и выбрать раздел «Setup», затем в левой колонке нажать ссылку «Wireless Settings». И в новом открывшемся окошке, в нижней его части, нажимаем на кнопку «Manual Wireless Network Setup».
 Остается лишь поставить нужные параметры и можно приступать к использованию беспроводной приватной wi-fi сети.
Остается лишь поставить нужные параметры и можно приступать к использованию беспроводной приватной wi-fi сети.
 Все настройки необходимо сделать в точности так, как показано на картинке выше. В первом разделе «Wi-fi Protected Setup», будет лучше, если снять галочку «Enable», иначе, в противном случае могут возникнуть проблемы в работе с беспроводными wi-fi устройствами, поскольку не все wifi адаптеры поддерживают данную технологию.
Все настройки необходимо сделать в точности так, как показано на картинке выше. В первом разделе «Wi-fi Protected Setup», будет лучше, если снять галочку «Enable», иначе, в противном случае могут возникнуть проблемы в работе с беспроводными wi-fi устройствами, поскольку не все wifi адаптеры поддерживают данную технологию.
- Устанавливаем галочку «Enable Wireless», «Always».
- В графе «Wireless Network name» указываем название новой wi-fi сети.
- Security mode: «WPA-Personal»
- WPA mode: «WPA-Only»
- Cipher type: «AES»
- Pre-Shared Key: здесь нужно поставить тот самый ключ для доступа к wi-fi, ради которого были проделаны все эти настройки.
Как уже было сказано в начале статьи, необходимо использовать серийный номер, чтобы не потерять ключ доступа, поэтому ищем номер S/N на обратной стороне wifi устройства, а затем его нужно поставить в качестве кода доступа.
После того как все необходимые значения изменены, все новые параметры нужно сохранить, нажатием кнопки «Save Settings». После чего роутер D-link dir 615 перезагрузится, и можно приступать к работе.
Перед тем, как приступить к настройке роутера, проверим настройки подключения по локальной сети. Для этого:
Windows 7
1. Нажмем на "Пуск ", "Панель управления ".
2. Нажимаем на "Просмотр состояния сети и задач ".

3. Жмем на "Изменение параметров адаптера ".

4. Подключение по локальной сети Свойство ".

5. Из списка выбираем "Протокол Интернета версии 4 (TCP/IPv4) " и нажимаем "Свойство ".

6. " и "", затем нажимаем кнопку "Ok ".

Windows 10
1. Нажмем на "Пуск ", "Параметры ".

2. Нажимаем на "Сеть и Интернет ".

3. Выбираем "Ethernet " и нажимаем на "Настройка параметров адаптера ".

4. В открывшемся окне мы видим "Ethernet ". Нажимаем по нему правой кнопкой мыши, выбираем "Свойство ".

5. Из списка выбираем "IP версии 4 (TCP/IPv4) " и нажимаем "Свойство ".

6. В открывшемся окне Вам нужно выставить галочки "Получить IP-адрес автоматически " и "Получить адрес DNS-сервера автоматически ", затем нажимаем кнопку "Ok ".

Подключение роутера D-Link DIR-615 к компьютеру
Следующим шагом будет подключение роутера D-Link DIR-615 к Вашему Ноутбуку либо Персональному компьютеру. Для этого Вам необходимо подключить кабель, который Вам провел провайдер к порту роутера, где подписано "INTERNET" , в более старых моделях данный порт подписан как "WAN" . Кабель, который шел в комплекте с роутером, один конец подключаете к ноутбуку либо компьютеру, другой конец подключаете в один из четырех портов, которые обозначены черным цветом на роутере (цвета портов могут отличаться в зависимости от версии роутера). И да, не забудьте подключить кабель питания.

Авторизация роутера D-Link DIR-615
Итак, подключили роутер, теперь Вам нужно через любой браузер (будь это Google Chrome, Mozilla Firefox, Internet Explorer, и т.д.) попасть в его web-интерфейс. Для это открываем браузер и в адресной строке вбиваем адрес роутера: 192.168.0.1
- Имя пользователя - admin
- Пароль - admin
Итак, вбиваем данные и нажимаем "Enter "

Настройка роутера D-Link DIR-615 .
И вот наконец мы попали на Web-интерфейс роутера и теперь Вам необходимо произвести настройки оборудования. Первым делом обезопасим беспроводную сеть, установив пароль на wi-fi. Затем Вам необходимо будет узнать какой тип подключения используется для входа в интернет, это PPTP, L2TP либо PPPOE. Узнать можно позвонив Вашему провайдеру (это организация, с которым Вы заключили договор для предоставления услуги интернет). Итак, начнем настройку роутера. Для начала поменяем язык Web-интерфейса на Русский. Для этого наводим курсор мыши на слово "English " и выберем "Русский "

Настройка пароля на wi-fi на роутере D-Link DIR-615 .
1.
Выбираем в меню Web-интерфейса "Wi-Fi
" и попадаем в "Основные настройки
"
2.
Проверим "Включить беспроводное соединение
" и "Вещать беспроводную сеть
", должны стоять галочка.
3.
Ниже в строке "SSID:
" придумать и указать имя Вашей беспроводной сети, данное имя в дальнейшем будет светиться, когда Вы будите подключаться к сети.
4.
"Страна
" - "Russian Federation
", "Канал
" - "auto
", "Беспроводной режим
" - "802.11 B/G/N mixed
".
5.
Нажимаем "Применить
".

6.
В меню "Wi-Fi
" выбираем "Настройки безопасности
".
7.
В строке "Сетевая аутентификация:
" выбираем "WPA2-PSK
".
8.
В строке "Ключ шифрования PSK:
" необходимо придумать и вбить пароль для беспроводной сети, которую мы создали выше.
9.
Нажимаем "Применить
".


Настройка PPTP на роутере D-Link DIR-615 .
1.
Сеть
", попадаем в настройки "WAN
".
2.
Нажимаем "Добавить
".

3.
В пункте "Тип соединения:
" выбираем "PPTP+Динамический IP
".
4.
Ставим галочку напротив "Соединяться автоматически
".
5.
Имя пользователя:
"), пароль (в строке "Пароль:
Подтверждение пароля:
Адрес VPN-сервера:
").
6.
Применить
".


Настройка PPTP со статическим IP-адресом на роутере D-Link DIR-615 .
PPTP со статическим IP-адресом
на роутере D-Link DIR-615
1.
В меню web-интерфейса выбираем "Сеть
", попадаем в настройки "WAN
".
2.
Нажимаем "Добавить
".

3.
В пункте "Тип соединения:
" выбираем "PPTP+Статический IP
".
4.
Ниже в разделе "IP
IP-адрес:
", маску подсети в строке "Сетевая маска:
", основной шлюз в строке "IP-адрес шлюза:
" и DNS в строке "Первичный DNS-сервер:
".
5.
Ставим галочку напротив "Соединяться автоматически
".
6.
Ниже вбиваем Имя пользователя (в строке "Имя пользователя:
"), пароль (в строке "Пароль:
"), подтверждаем пароль (в строке "Подтверждение пароля:
") и указываем адрес сервера (в строке "Адрес VPN-сервера:
").
Все вышеперечисленные данные Вам предоставляет провайдер (Организация, которая провела Вам интернет).
Все эти данные обычно прописываются в договоре с провайдером. Если по какой-то причине Вы не смогли их найти, Вам необходимо позвонить на горячую линию Вашего провайдера и узнать как их можно получить.
7.
После всех манипуляций с настройками нажимаем кнопку "Применить
".


Настройка L2TP на роутере D-Link DIR-615 .
1.
В меню web-интерфейса выбираем "Сеть
", попадаем в настройки "WAN
".
2.
Нажимаем "Добавить
".

3.
В пункте "Тип соединения:
" выбираем "L2TP+Динамический IP
".
4.
Ставим галочку напротив "Соединяться автоматически
".
5.
Ниже вбиваем Имя пользователя (в строке "Имя пользователя:
"), пароль (в строке "Пароль:
"), подтверждаем пароль (в строке "Подтверждение пароля:
") и указываем адрес сервера (в строке "Адрес VPN-сервера:
").
Все вышеперечисленные данные Вам предоставляет провайдер (Организация, которая провела Вам интернет).
Все эти данные обычно прописываются в договоре с провайдером. Если по какой-то причине Вы не смогли их найти, Вам необходимо позвонить на горячую линию Вашего провайдера и узнать как их можно получить.
6.
После всех манипуляций с настройками нажимаем кнопку "Применить
".


Настройка L2TP со статическим IP-адресом на роутере D-Link DIR-615 .
Рассмотрим настройку подключения L2TP со статическим IP-адресом
на роутере D-Link DIR-615
. Обычно статический IP-адрес предоставляется юридическим лицам, либо как дополнительная услуга к основному тарифу физическим лицам.
1.
В меню web-интерфейса выбираем "Сеть
", попадаем в настройки "WAN
".
2.
Нажимаем "Добавить
".

3.
В пункте "Тип соединения:
" выбираем "L2TP+Статический IP
".
4.
Ниже в разделе "IP
" указываем ip-адрес в строке "IP-адрес:
", маску подсети в строке "Сетевая маска:
", основной шлюз в строке "IP-адрес шлюза:
" и DNS в строке "Первичный DNS-сервер:
".
5.
Ставим галочку напротив "Соединяться автоматически
".
6.
Ниже вбиваем Имя пользователя (в строке "Имя пользователя:
"), пароль (в строке "Пароль:
"), подтверждаем пароль (в строке "Подтверждение пароля:
") и указываем адрес сервера (в строке "Адрес VPN-сервера:
").
Все вышеперечисленные данные Вам предоставляет провайдер (Организация, которая провела Вам интернет).
Все эти данные обычно прописываются в договоре с провайдером. Если по какой-то причине Вы не смогли их найти, Вам необходимо позвонить на горячую линию Вашего провайдера и узнать как их можно получить.
7.
После всех манипуляций с настройками нажимаем кнопку "Применить
".


Настройка PPPOE на роутере D-Link DIR-615 .
1.
В меню web-интерфейса выбираем "Сеть
", попадаем в настройки "WAN
".
2.
Нажимаем "Добавить
".

3.
В пункте "Тип соединения:
" выбираем "PPPOE+Динамический IP
".
4.
Ниже вбиваем Имя пользователя (в строке "Имя пользователя:
"), пароль (в строке "Пароль:
Подтверждение пароля:
").
Все вышеперечисленные данные Вам предоставляет провайдер (Организация, которая провела Вам интернет).
Все эти данные обычно прописываются в договоре с провайдером. Если по какой-то причине Вы не смогли их найти, Вам необходимо позвонить на горячую линию Вашего провайдера и узнать как их можно получить.
5.
После всех манипуляций с настройками нажимаем кнопку "Применить
".


Настройка PPPOE со статическим IP-адресом на роутере D-Link DIR-615 .
Рассмотрим настройку подключения PPPOE со статическим IP-адресом
на роутере D-Link DIR-615
. Обычно статический IP-адрес предоставляется юридическим лицам, либо как дополнительная услуга к основному тарифу физическим лицам.
1.
В меню web-интерфейса выбираем "Сеть
", попадаем в настройки "WAN
".
2.
Нажимаем "Добавить
".

3.
В пункте "Тип соединения:
" выбираем "PPPOE+Статический IP
".
4.
Ниже в разделе "IP
" указываем ip-адрес в строке "IP-адрес:
", маску подсети в строке "Сетевая маска:
", основной шлюз в строке "IP-адрес шлюза:
" и DNS в строке "Первичный DNS-сервер:
".
5.
Ниже вбиваем Имя пользователя (в строке "Имя пользователя:
"), пароль (в строке "Пароль:
") и подтверждаем пароль (в строке "Подтверждение пароля:
").
Все вышеперечисленные данные Вам предоставляет провайдер (Организация, которая провела Вам интернет).
Все эти данные обычно прописываются в договоре с провайдером. Если по какой-то причине Вы не смогли их найти, Вам необходимо позвонить на горячую линию Вашего провайдера и узнать как их можно получить.
6.
После всех манипуляций с настройками нажимаем кнопку "Применить
".


Подключение компьютера к wi-fi
После подключения и настройки роутера, необходимо подключить компьютер к беспроводной сети (wi-fi), рассмотрим подключение к wi-fi в двух операционных системах, это Windows 7 и Windows 10:
Windows 7
Видео инструкция
1.

2. Sultan

3.
Подключаться автоматически
" и нажмите
"Подключение
".

4. Необходимо указать "Ключ безопасности OK ".

5.

Windows 10
Видео инструкция
1. В правом нижнем углу рабочего стола находим значок беспроводной сети (wi-fi), щелкаем по нему левой кнопкой мыши.

2. Выскакивает окно со списком доступных беспроводных сетей. Выбираем беспроводную сеть, в моем случае это сеть "Sultanova " (Вы выбираете ту сеть, название которой давали при ).

3. После выбора сети поставьте галочку напротив "Подключаться автоматически " и нажмите "Подключиться ".

4. Необходимо указать "Ключ безопасности " это пароль беспроводной сети, который Вы указывали при . После того, как Вы указали ключ, нажимаем "Далее ".

5. Ждем, возможно, пару секунд и Вы подключились к Вашей беспроводной сети.