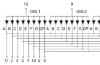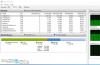Множество пользователей на собственном опыте убедились в пользе гаджетов в операционных системах Windows Vista и Windows 7. В этой статье мы рассмотрим гаджеты, которые снимают температурные показания с датчиков процессора и видеокарты на Рабочем столе. Также мы расскажем, как пользоваться этими гаджетами в операционных системах Windows 8, 8.1 и Windows 10.
Устанавливаем гаджеты температуры процессора и видеокарты
Для замера температуры процессора и видеокарты на Рабочем столе нам понадобятся гаджеты и . Оба гаджета распространяются через сайт http://addgadgets.com, где их можно бесплатно загрузить. Чтобы установить эти приложения в Windows 7, необходимо просто запустить скаченные файлы. В нашем случае это файлы «All_CPU_Meter_V4.7.3» и «GPU_Meter_V2.4». Гаджет температуры процессора выглядит следующим образом.
А виджет для видеокарты выглядит таким образом.

На изображениях видно, что в этих приложениях отсутствуют показатели температуры. Для того чтобы у них появились температурные характеристики, нужна утилита PC Meter . Архив с этой утилитой можно загрузить с того же сайта, что и гаджеты. После распаковки архива утилиту можно сразу запустить, так как она не требует инсталляции. Для запуска утилиты используется исполняемый файл PCMeterV0.4.exe.

После запуска утилита встроится в область уведомлений.

Запускается программа с помощью клика по ее ярлыку в области управления. Настройки программы находятся в меню «Options ». В этих опциях пользователь может настроить минимизацию окна PC Meter , загрузку при старте системы и поддержку рассматриваемых виджетов.

Для отображения температуры в необходимо перейти в его опции на вкладку «Options ».

На этой вкладке в строке «Show CPU temperatures » необходимо поставить параметр «ON (PC Meter) ». Для сохранения параметров необходимо нажать кнопку OK . После этой настройки в виджете для процессора можно увидеть температуру процессора AMD A6-5400K, которая составляет 17 градусов для каждого ядра.

Также пользователю ПК в опциях этого приложения предоставляется выбор единицы измерения температуры и возможность настройки звукового оповещения при высокой температуре процессора . Для виджета также зайдем на вкладку «Options ».

В строке «Select Method » выберем параметр «PC Meter* ». Для сохранения параметров необходимо нажать кнопку OK , как и для предыдущего виджета. Выставив эти настройки, мы увидим в гаджете температуру видеокарты AMD Radeon HD 7540D, которая составляет 14 градусов.

Так же, как и в предыдущем гаджете, в этом на вкладке «Options » можно настроить звуковой индикатор, который выдаст оповещение при высокой температуре графического процессора. На вкладке «Color », которая присутствует в обоих приложениях, можно настроить цвета отображаемых строк в их окнах.
Из примера видно, что используя эти гаджеты, пользователь всегда будет знать тепловые характеристики процессора и видеокарты, а также сможет узнать, когда они перегреваются.
Запускаем All CPU Meter и GPU Meter в Windows 8 и 10
Чтобы запустить рассмотренные выше гаджеты, нам понадобится утилита 8GadgetPack . Эта утилита представляет собой сборник различных виджетов. Приятным дополнением для пользователя будет то, что ему не надо скачивать выше рассмотренные виджеты, так как они уже идут в составе 8GadgetPack.
Скачать утилиту можно с ее официального сайта http://8gadgetpack.net. После установки, например, в Windows 10, в контекстном меню можно увидеть пункт «Гаджеты ».

Дизайн окна с набором виджетов максимально напоминает окно из Windows 7.

Настройка и установка новых виджетов такая же, как и в семерке, поэтому с ней разберется любой пользователь ПК.
Если у вас на компьютере стоит операционная система Windows XP, то вы не сможете использовать программу 8GadgetPack , так как она не поддерживается в этой версии ОС. Чтобы использовать виджеты для XP на Рабочем столе советуем воспользоваться бесплатной утилитой Xwidget . Например, в Xwidget можно найти такое популярное приложение для мониторинга на рабочем столе, как Afterburner от компании MSI.
Эта программа поддерживает множество виджетов, в которых можно мониторить температуру в XP. Также Xwidget можно без проблем использовать как в семерке, так и в десятке.
Подводим итог
В этом материале мы ознакомились с виджетами для мониторинга температурных показателей центрального процессора и видеокарты на Рабочем столе. Из рассмотренных примеров видно, что запустить и настроить виджеты сможет любой пользователь ПК. Изучить дополнительный материал, чтобы научиться устанавливать другие можно перейдя по ссылке.
Надеемся, что этот материал будет для вас полезным и позволит вам легко мониторить систему с помощью рассмотренных виджетов.
Видео по теме
Проблема перегрева грозит любому компьютеру или ноутбуку . А как известно длительный перегрев может обернуться куда более серьезными последствиями и затратами. Два компонента компьютера наиболее подверженных перегреву это процессор и видеокарта. Чтобы не допустить этого советуем вам установить гаджеты, отображающие температуры процессора и видеокарты прямо на рабочем столе. С их помощью вы всегда сможете контролировать температуры ваших компьютеров и своевременно выполнять им чистку и замену термопасты. Работоспособность гаджетов проверена на windows 7, windows 8.1 и windows 10.

Представляем вашему вниманию лучший гаджет рабочего стола, который отображает массу полезной информации в реальном времени о вашем процессоре, включая его температуру! Также All Cpu Meter показывает название процессора, его логотип, частоту, на которой он работает, имя компьютера, общий и свободный объем оперативной памяти, загрузку каждого ядра процессора и их температуру. Работоспособность данного гаджета температуры процессора проверена на windows 7, windows 8.1 и windows 10. Для корректной работы гаджета требуется PCMeter.
1.Скачиваем и устанавливаем гаджет All Cpu Meter;
2.Скачиваем и запускаем программу PC Meter от имени администратора;


4. Проверяем, чтобы стояли все галочки в настройках;

С такими настройками программа будет сама запускаться вместе с Windows и вам не придется ее запускать каждый раз вручную, чтобы отображалась температура процессора и видеокарты.
5.Заходим в настройки гаджета;

6.На вкладке "Options" в строке "Show CPU temperatures" выбираем "ON(PC Meter)";

7.Применяем настройки, нажатием на кнопку Ok;
GPU Meter - Гаджет температуры видеокарты для windows 7, Windows 10 и Windows 8.1

GPU Meter это лучший гаджет рабочего стола Windows для отображения температуры видеокарты в реальном времени! Благодаря ему вы в любой момент времени можете отслеживать температуру вашей видеокарты. Помимо этого гаджет показывает производителя и наименование видеокарты, ее тактовую частоту, общий и использованный объем видеопамяти, скорость вращения вентилятора. Если вам нужен гаджет температуры видеокарты, то GPU Meter это лучшее решение данного вопроса.
Такой стильный стрелочный дисплей служит для представления данных о работе серверов. Он отображает процент загрузки процессора, оперативной памяти и жестких дисков компьютера. Данные показываются с помощью трех аналоговых приборов стрелочного типа — вольтметров постоянного тока на 10 В (или любые подходящие, подобрать сопротивление для полного отклонения стрелки не проблема). За контроль над работой системы отвечает модуль Raspberry Pi Zero вместе с системой, состоящей из двух операционных усилителей LM358, питаемых от повышающего преобразователя 5>12 В (готовый модуль с Али).
Электрическая схема
 Схема ЦАП на ОУ 358
Схема ЦАП на ОУ 358
Для того, чтобы подключить к выходам вольтметры, нужна простая программа, написанная на языке Python, которая генерирует три сигнала ШИМ, пропорционально нагрузке данного элемента контролируемого сервера. Схема на ОУ — аналоговый преобразователь сигнала ШИМ напряжения.
 Плата с деталями — 2 LM358
Плата с деталями — 2 LM358
ЦАП преобразует сигнал ШИМ с амплитудой 3,3 В поступающий с Raspberry Pi в напряжение в диапазоне от 0 до 10 В. аналоговые Выходы — 1, 2 и 3 — подключены непосредственно к датчикам на панели, а входы ШИМ — 1, 2 и 3, подключенные к контроллеру.
Конструкция индикатора
Самое сложное тут не собрать схему — а распечатать красивые 3 шкалы. Вот рисунок, который можете использовать для своего устройства.
 Рисунки новой шкалы индикаторов
Рисунки новой шкалы индикаторов
Затем вырезаете его и наклеиваете поверх родной шкалы стрелочных приборов.
 Шкала вольтметра
Шкала вольтметра
Вид готового устройства
Индикаторы установлены на пластине, покрашенной серой краской. Можно встроить её в корпус компьютера, а можно оформить в виде отдельной приставки-коробки. Вся система монтируется в компактном корпусе, так что снаружи ничего, кроме стрелочных индикаторов не видно.
 Готовый индикатор — 3 шт.
Готовый индикатор — 3 шт.
Все питается одним общим напряжением 5 Вольт с блока питания ПК. С одной стороны, оно питает Raspberry Pi Zero, а с другой — через преобразователь на 12 Вольт — схему аналогового генерирования напряжения управления от 0 до 10 В для стрелочников. Схема и прошивка МК не приводится — так как это уже отдельная история…
Каждый человек заботиться о своем здоровье, ведь если его нет, то это начало конца, т. е. смерти. А теперь вопрос. Насколько хорошо вы заботитесь о состоянии своих близких и друзей? Конечно, отлично. Но считаете ли вы вашего верного помощника - компьютер - своим другом? Мало кто знает, но за ним нужен уход не хуже, чем за домашних животным, а ремонт обходится в некоторых случаях дороже, чем лечение человека. В данной статье мы подробно расскажем, что это - индикатор ЦП, что он нам показывает, о чем может сообщить и как избежать самого страшного - его поломки. Данная статья рекомендуется для пользователей операционной системы Windows, поскольку будет затронута тема виджетов рабочего стола вышеуказанной операционной системы.
Что показывает индикатор ЦП
Для полного понимания ситуации надо разобраться в том, что же такое сам процессор? Изначально в качестве полупроводников использовались лампы, причем достаточно внушительных размеров. Например, блок арифметико-логического устройства мог занимать примерно комнату 3 на 3 метра, что достаточно много и затратно не только по площади, но и по количеству расходуемой энергии.
В 60-х годах человечество сделало огромный шаг к светлому будущему - придумало полупроводники на основе кремния, но в чем загвоздка? Представьте лампочку, которая размером в несколько атомов. Нереально, не так ли? А вот для транзистора в современных компьютерах это буквально обыденность, сейчас человечество не переступило техпроцесс в 7 нанометров, однако в будущем ученые обещают сократить размер еще сильнее.
Допустим, что нам получилось поместить миллиард лампочек на кончике иглы, но ведь все знают, что энергия никуда не девается, а лишь трансформируется, так и получается тепло. Процессоры на транзисторах невероятно сильно греются, поэтому если их оставить без охлаждения, то исход понятен - это конец.
Теперь уже более понятно, что процессор нагревается, но от чего? Конечно, от нагрузки. Надеемся после данного объяснения вы поняли, что это - индикатор ЦП и насколько он важен. К слову, если компьютер работает на 100 % очень долгое время, то это говорит про нестабильность операционной системы. В следующем пункте мы это решим.
Что делать, если процессор работает на 100 %
Многие из нас слышали в последнее время новость про новую криптовалюту - биткоин, но мало кто знает, что это сулит проблемы, если не быть готовыми к вирусам-майнерам - это подобие червей, но их принципиальное преимущество в том, что они не выдают себя, не крадут информацию с компьютера, а лишь устанавливают на ваш компьютер программу-добытчик виртуальной валюты, а все средства, заработанные на вашем компьютере, идут мошеннику.

Во время майнинга задействованы почти все ресурсы системы, а как говорилось в пункте о том, что это - индикатор ЦП - нагрузка повышает температуру процессора, от чего он может выйти из рабочего состояния.
Как бороться с подобным? Легко и просто: использовать один из современных антивирусов, а также пользоваться браузером Opera, поскольку в нем встроена защита от сайтов-майнеров, способных на аналогичные действия, что и вирус.
Где найти индикатор ЦП для Windows
Если вы пользователь операционной системы Windows 8, 9 или 10, то точно заметили, что в отличие от 7-й версии нет кое-чего важного - виджетов, а именно таковым и является индикатор ЦП. На официальном сайте вы их на найдете, поэтому остается одно - скачать приложение от сторонних разработчиков. Не бойтесь, есть множество версий, поэтому вы обязательно найдете подходящую именно для вас, а также сможете скачивать дополнительные и оригинальные виджеты для мониторинга вашей системы.

В заключение
Надеемся, после прочтения данной статьи вы поняли, что это - индикатор ЦП, для чего он нужен и как работает. Если у вас показатели работы процессора ближе к 100 %, то это явный знак его перегрузки, что за собой влечет перегрев. Также рекомендуется установить хорошее и качественное охлаждение, желательно водяное.