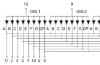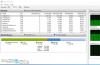При наличии одного принтера и нескольких компьютеров в пределах одного помещения очень часто возникает необходимость в использовании этого принтера в качестве сетевого. То есть чтобы с любого компьютера можно было отправить на него документ для печати по сети. Для этого необходимо выполнить некоторый ряд действий, о котором более подробно мы поговорим в данной статье.
Как в Windows 10 сделать принтер сетевым?
Для этого на компьютере, к которому принтер подключен проводом нужно и там выбрать «Устройства и принтеры».
Открываем панель управления в windows 10

Переходим в «Устройства и принтеры»
В открывшемся окне находите нужный вам принтер (тот, который будет сетевым), жмете по нему правой кнопкой мыши и выбираете «Свойства принтера».


Активация сетевого доступа к принтеру
Для того, чтобы драйвера автоматически устанавливались при сетевом подключении принтера на другие компьютеры, нужно нажать на кнопку «Дополнительные драйверы».
В открывшемся окне по возможности установите галочки напротив x64 и x86. Далее во всех открытых окнах нажмите «ок».
Если при попытке подключения сетевого принтера на другом компьютере появляется в виде логина и пароля, то его нужно отключить. Делается это на том компьютере, к которому принтер подключен кабелем.

Отключение доступа с парольной защитой
Также стоит обратить внимание на то, что для успешного подключения принтера по сети необходимо чтобы компьютеры находились в одной локальной сети и одной рабочей группе.
Дополнительно проверьте включен ли к принтерам в настройках общего доступа.
Для этого в панели управления перейдите в центр управления сетями и общим доступом.

Центр управления сетями и общим доступом
Как установить принтер на Windows 10 – на текущий момент актуальная тема среди пользователей, ведь в новой ОС, в отличие от классической системы управления ОС, были существенно обновлены функциональные возможности и настройка. Это же касается и подключения периферийных устройств: данная процедура выглядит совершенно иначе, ведь графический интерфейс и настройка сильно отличаются от, например того, что было в Windows 7. Поэтому подобные вопросы подключения принтера к компьютеру стали актуальными и их нужно детально рассмотреть.
В целом, для подключения принтера при помощи USB шнура, в подавляющем большинстве случаев вся процедура сводится к тому, что операционная система самостоятельно отыщет все необходимые драйверы, пользователю нужно лишь дождаться завершения процесса установки. Другое дело, когда необходимо подключить устройство посредством беспроводной связи: Wi-Fi, Bluetooth. Разберемся, как это можно сделать на примере принтера Canon Pixma G3400, в котором имеется возможность подключения по беспроводной связи к компьютеру.
Для начала следует обратить внимание на то, что эта модель принтера подключается беспроводным способом по технологии WPS. Это говорит о том, что сперва необходимо зайти в настройки роутера и включить подобную технологию. Для роутера D-Link Dir-615, эта функция расположена во вкладке, показанная на скриншоте.

После этого необходимо произвести подключение принтера к локальной сети, в которую также должен быть подключен и компьютер (ноутбук). Для этого нажмите и удерживайте кнопку Wi-Fi на печатающем устройстве до того, как светодиод оранжевого цвета не произведет однократно мигание и после этого загорится и датчик Wi-Fi синего цвета. Фактически это будет говорить о том, что связь роутера с принтером будет настроена, а соответственно печатающее устройство будет включено в локальную сеть.
После проделанных действий включаем компьютер, а затем:
- кликаем по кнопке «Пуск» и нажимаем на пиктограмму «Параметры», которая изображена в виде шестеренки. Далее, в новом отображенном окне, выбираем пункт «Устройства».

- в следующем окошке на вкладке «Принтеры и сканеры» кликаем по кнопке «Добавить»;
- изначально в списке устройство может и не отобразиться, поэтому теперь нужно перейти по ссылке, показанной на скриншоте;

- после этого устанавливаем буллит на 4-м пункте (см. картинку) и жмем далее;

- в очередном окне будет проводиться поиск и, спустя определенное время, Canon Pixma G3400 отобразится в нем;
- после клика по кнопке «Далее», процесс установки драйверов будет запущен и по окончании, система автоматически установит данный принтер по умолчанию для печати.

В целом, настройка беспроводного печатающего устройства других производителей не слишком отличается от вышеизложенной. По большому счету, разница будет лишь в web-интерфейсе роутера и включении беспроводных возможностей на самом принтере.
Как видно, если следовать четкой инструкции, то процедура подключения не требует особых навыков и ее сможет выполнить даже рядовой пользователь. При этом стоит заметить о том, что этот процесс полностью отличается от того, какой нужно проводить, например, в Windows 7.
Установка принтера в Windows 10 при помощи компакт-диска
Если на данный момент у пользователя отсутствует подключение к Интернету, то вышеупомянутым способом совершить установку будет невозможно (включая и подключение ), так как скачать драйвера операционке просто не удастся. В этом случае можно использовать компакт-диск, который в обязательном порядке идет в комплекте поставки печатающего устройства. Для этого:
- вставьте компакт в CD-ROM и произведите его автозапуск;
- на экране отобразится окно, в котором необходимо кликнуть «Настройка принтера» (в дистрибутивах других производителей вместо этой кнопки может быть «Установить»);

- затем четко следуйте инструкциям, которые будут внятно описаны и к чему может приводить выбор того или иного пункта.


В итоге, даже без интернета, устройство вывода будет доступно для совершения печати с компьютера.
Немного слов о виртуальном принтере в Windows 10
Многие, кто работает в Windows 10 часто интересуются, что представляет собой и зачем нужен принтер, отображаемый в диспетчере устройств, Microsoft Print to PDF. На самом деле, это не совсем такой принтер, который представляется в классическом варианте. С его помощью можно, например, сохранить определенные страницы браузера в популярном формате PDF, то есть это не физическое устройство печати, а виртуальное и с его помощью создаются лишь виртуальные страницы.
В целом, как видно из инструкции, ничего сложного в установке принтера в Windows 10 нет, но сам подход к инсталляции существенно разнится от предыдущих версий ОС.
Вконтакте
Установка принтера в операционной системе Windows 10 обычно представляет собой несложный процесс, который займет не более 10 минут вашего времени. После установки вы сразу сможете приступить к печати своих документом без каких-либо проблем.
Наиболее распространенным способом подключения принтера к ПК является USB-кабель, также подключить периферийное устройство можно и по сети Wi-Fi, если технические возможности позволяют это. Ниже мы подробно рассмотрим оба варианта.
Процесс добавление принтера в систему можно разделить на несколько шагов:
Шаг 1. Подключите принтер к компьютеру с помощью USB-кабеля и включите его.

Шаг 2. Откройте пункт «Настройки» в меню «Пуск».

Шаг 3. Левой кнопкой мыши нажмите на иконку с надписью «Устройства».

Шаг 4. На вкладке «Принтер» кликните на кнопку «Добавить принтер или сканер».

Шаг 5. В том случае, если ваш принтер обнаружен, нажмите на него и следуйте инструкциям на экране, чтобы завершить установку. Если же вы не видите принтер в списке, щелкните на ссылку «Найти принтер» — проследуйте всем инструкциям в открывшемся окне «Устранение неполадок».

Кроме этого, вы можете установить драйвера вручную, предварительно скачав их с официального сайта производителя.
Добавление беспроводного принтера
Алгоритм установки Wi-Fi принтера зависит от конкретной марки и модели устройства. Тем не менее большинство современных принтеров самостоятельно обнаруживают домашнюю сеть и автоматизирует процесс установки. Рассмотрим сценарий, когда этого не происходит:

Примечание! В некоторых случаях может понадобиться временное подключение принтера к компьютеру через USB для установки программного обеспечения устройства. В случае возникновения проблемы, в первую очередь, убедитесь, что принтер находится относительно близко к ПК и не слишком далеко от маршрутизатора (роутера). В некоторых принтерах встроен разъем Ethernet, через который он может быть подключен непосредственно к роутеру - управление настройкой происходит через интерфейс интернет браузера.
Добавление общего принтера
Функция домашней сети Windows «HomeGroup», позволяет использовать один и тот же принтер с нескольких компьютеров и обменивать файлы между ними в рамках одной локальной сети. Ниже мы покажем, как создать общую группу и подключить к ней принтер.
Настройка домашней группы
Пропустите этот шаг, если ваша домашняя сеть уже настроена. В том случае, если вы не уверены, выполните шаги 1 и 2, чтобы узнать текущий статус сети.

Подключение принтера к домашней группе

Установка принтера в операционной системе Windows 10 не представляет собой сложной задачи. Следуйте инструкции и у вас обязательно все получиться!
Видео — Как установить принтер на виндовс 10
У большинства пользователей Windows, после обновления операционной системы до Windows 10 возникает проблема обнаружения подключенного к ПК принтера или МФУ. Компьютер попросту не видит его. Давайте решать эту проблему.
Для начала нам на всякий случай необходимо проверить исправность USB порта (вдруг вы случайно дернули шнур и он пришел в неисправность). Также нужно проверить воткнут ли провод в устройство, так как оно может быть отключенным от ПК.
Следует также осмотреть сам принтер: включен ли он, есть ли в нем краска и т.д. Если произошло что-нибудь из этого, то исправьте неполадки и проверьте подключение устройства к компьютеру снова.
Если все в порядке, то перейдем к устранению неполадок самой операционной системы виндовс 10.
Проверка на наличие проблем.
Вначале можно использовать встроенную программу для диагностики проблем. Она устанавливается автоматически, вместе с установкой Windows 10.
Чтобы зайти в модуль устранения неполадок вам нужно сделать следующее:
- Зайти в меню «Пуск»;
- Кликнуть на «Панель управления»;
- В категории выбрать крупные значки;
- Нажать на пункт «Устранение неполадок»;
- Потом выбрать «Оборудование и звук»;
- Выбрать пункт «Использование принтера»;
После клика на последний пункт программа устранения неполадок запустится. Она проверит соединения принтера, необходимые службы и драйвера.
Подсоединение принтера к ПК.
Модуль исправления неполадок может не справиться с проблемой и не увидеть печатающее устройство. Поэтому следует попробовать установить его самостоятельно. Для этого есть пара способов:
- Нужно зайти в пункт параметры через панель управления или просто нажать клавиши «Win+I». Затем заходим в «Устройства» и выбираем пункт «Принтеры и сканеры». Нажмите кнопку «Добавить принтер или сканер» и подождите немного. В некоторых случаях виндовс 10 не видит принтер, но бывают случаи когда система успешно подключает и устанавливает его. В таком случае интернет должен быть подключен к ПК.
- Нужного принтера в результатах поиска может не оказаться. Тогда нажмите на кнопку «Необходимый принтер отсутствует в списке» под зеленой строчкой поиска. Таким образом, вы сможете установить устройство при помощи фильтров и указать путь к драйверам на сайте. Программа сама скачает их и установит.
Как установить драйвера вручную.
Если после установки Windows 10 не работает принтер и не помогли указанные выше варианты для решения этой проблемы, то следует делать все вручную. Необходимо скачать и установить драйвера для принтера самостоятельно. Для этого нужно зайти в или на сайт производителя устройства и выбрать драйвер для вашей модели. Его необходимо скачать для виндовс 10.
Пользователи после выявления проблем с Windows 10 уже успели выложить драйвера принтеров многих производителей, и поэтому найти их в интернете не составит труда.
Если вы не смогли найти подходящий драйвер для Windows 10, то скачайте его для Windows 7 или 8.
Перед установкой нового драйвера лучше удалить старый, а иначе могут возникнуть некоторые ошибки. Для этого зайдите в «Параметры», затем «Устройства». Удалите принтер, нажав на правую кнопку мыши и выбрав пункт «Удалить устройство».
Рекомендации разработчиков по поддержке Windows 10.
К примеру, компания HP утверждает, что с большинством их устройств проблем возникнуть не должно. Для устройств, которые исправно работали до обновления Windows 10 драйвера обновлять не нужно.. В нем вы также сможете найти информацию как устранить неполадки, когда компьютер не находит принтер.
Производитель печатающих устройств Epson тоже поддерживает пользователей. На сайте компании расположены все необходимые драйвера и вы сможете их скачать в любое время.
Разработчики принтеров Canon, как и HP, говорят что большинство принтеров будет работать на новой операционной системе без проблем. Драйвера также можно скачать с их официального ресурса.
После установки драйверов проблем возникнуть не должно. Но если вам ничего из перечисленного выше не помогло, можно поискать решение проблемы для конкретной модели устройства. Может быть, у кого-нибудь возникали подобные проблемы и они поделились их решением на форумах. Существуют также англоязычные сайты, но для этого необходимо знание английского.
Что делать, когда ни один из предложенных вариантов не сработал?
Бывают и такие случаи, когда принтер не печатает после всех произведенных манипуляций. Почему же он не работает?
Если вы читаете это, то, вероятнее всего, операционная система Windows 10 не сможет принять ваш принтер. При наличии каких-либо сомнений, обратитесь к опытным специалистам за консультацией.
Возможно, вы не сможете найти подходящие драйвера для устройства. И если вы не хотите покупать новый принтер, то вам только остается вернуть предыдущую операционку. О том, как это сделать поищите в интернете.
Считается, что если переходить на Windows 10 c Win 7 или 8, либо с более ранних версий, но путем так называемой «чистой установки», то существует довольно высокая вероятность, что новая система работать будет нормально. Но, как показывает практика, проблемы всё же бывают. Одна из самых распространенных и самых неприятных — после апгрейда до Windows 10 принтер печатать перестает.
На самом деле Win 10 еще на этапе подготовки к обновлению должна предупреждать, что какое-то оборудование, в т.ч. и принтер, после апгрейда поддерживаться не будет, и так предупреждает.
Тем не менее, довольно часто новая система «не хочет» поддерживать и те , которые ей поддерживать полагается.
Потому юзерам приходится данную устранять проблему уже в новой ОС, и получается это не у всех и/или не сразу.
В общем, если с новой Windows 10 принтер ваш тоже работает не так или никак не работает, то далее кратенько о том, что в таком случае рекомендуется делать.
ШАГ 1: открываем панель управления принтерами
Сначала стоит попробовать решить задачку с помощью стандартных инструментов Windows 10. В строке поиска пишем «принтер «, в появившемся списке кликаем «Устройства и принтеры » и заходим в панель управления принтерами.
ШАГ 2: запускаем инструмент устранения неполадок
Если в окне «Устройства и принтеры » Windows 10 принтер ваш отображается (то бишь система его «видит»), кликаем по названию модели правой кнопкой мыши (ПКМ), выбираем в меню «Устранение неполадок » и далее просто следуем инструкциям.
Но это если повезет. А может и не повезти, и в списке обнаруженных устройств свой принтер вы не найдете. Тогда…
ШАГ 3: проверяем установку принтера
Если инструмент устранения неполадок не сработал или Windows 10 принтер не нашла, то первым делом следует перепроверить, установлено ли устройство вообще. Для этого кликаем «Пуск «, далее — «Параметры» -> «Устройства» -> «Принтеры и сканеры» (на панели справа). Если в этом окне названия своего принтера вы не видите, значит, прежде проверяем, что он подключен к ПК и включен, затем жмем кнопку «Добавить принтер или сканер «, ждем пока Windows 10 принтер найдет и после этого проводим процедуру его установки по инструкции (необходимые драйвера система должна найти и установить автоматически).

ШАГ 4: запускаем поиск «старого принтера»
Если же ваш принтер система самостоятельно не обнаружила, то вместо нужного названия в окне появится ссылка «Необходимый принтер отсутствует в списке «. Кликаем по ней и получаем новое окно с опциями для более точного поиска. Их всего пять, при этом четыре предусматривают поиск и добавление принтера через Сеть. Если вы уже знаете, как это делается, то с остальным вы наверняка тоже разберетесь (в том числе и с сетевыми настройками принтера), и не нам вас учить.
Если же уровень квалификации у вас пока еще не настолько высокий, но вы точно знаете, что принтер ваш подключен к компу напрямую и «без всяких сетей», то тогда выбираем первый пункт в списке «У моего принтера уже довольно большой возраст… » и жмем кнопку «Далее «.

Windows 10 начнет новый поиск и, скорее всего, в этот раз найдет и установит. В противном случае…
ШАГ 5: устанавливаем в Windows 10 принтер вручную
Сложного и опасного в этом ничего нет, вы справитесь. На данном этапе вам надо всего лишь найти нужный (или подходящий драйвер). Вот список ссылок на официальные страницы техподдержки и онлайн-каталоги драйверов наиболее популярных производителей:
Brother — http://support.brother.com/g/s/id/os/windows.html
Canon — http://www.canon.ru/support/ (или http://www.canon.ru/support/business-product-support/)
Dell — http://www.dell.com/support/home/ru/ru/rudhs1/Products/
Epson — http://www.epson.ru/support/
HP — http://support.hp.com/ru-ru/drivers
Kyocera — https://www.kyoceradocumentsolutions.ru/index/service_support/download_center.html
OKI — http://www.oki.ru/support/printer-drivers/index.aspx
Samsung — http://www.samsung.com/ru/support/category/pcperipheralsprinter/printer/
Xerox — http://www.xerox.ru/support_and_drivers/docs-and-drivers/
Драйверы для принтера, как правило, это файлы с расширением .EXE , который надо скачать и запустить на своем ПК.