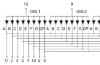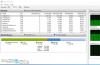Одна из простейших функций смартфона – скриншот. Эта базовая функция присутствует на любом телефоне, но каждая компания реализует ее несколько по-своему и добавляет дополнительные особенности, чтобы сделать скриншоты более полезными и эффективными.
Это простейший способ сделать скриншот, с которым уже знакомы большинство пользователей.
- Выведите нужный вам материал на экран.
- Нажмите и удерживайте клавишу уменьшения громкости и клавишу блокировки около 2-х секунд.
- Вы увидите небольшое “сжатие” изображения, и снизу появятся опции для редактирования.
- Если вы хотите сразу же отредактировать скриншот, выберите опции снизу рисовать, обрезать или отправить.
- Если вы пропустили эти кнопки, скриншот также сохраняется в панели уведомлений, где его можно развернуть и также выбрать опции отправить, изменить или удалить.
- Если вы очистили уведомления, скриншот сохраняется в Галерее или в любом другом приложении для доступа к изображениям, как Google Photos.
Создание снимка экрана с помощью жеста ладони на Samsung S9
Samsung также предоставляет второй способ сделать тот же самый скриншот, проведя ребром ладони по экрану.


Снимок экрана на Galaxy S9 при помощи Smart capture
И последнее, что нужно знать про скриншот на Самсунг S9 и S8, это то, что Smart capture даст вам еще больше возможностей. Эта уникальная для Samsung функция позволит вам немедленно изменить скриншот без нужды открывать его в галерее.
- Убедитесь, что Smart capture включен: Настройки > Дополнительные функции > Smart capture.
- Когда вы сделаете скриншот (клавишами или ладонью), у вас появятся дополнительные функции на панели снизу. Вы можете рисовать, обрезать или отправить скриншот, но наиболее полезная – захватить скрытые зоны.
- Нажмите захват прокрутки, чтобы включить в скриншот части страницы, которые можно просмотреть. Например, на длинной веб-странице.

Теперь, когда вы знаете, как сделать скриншот на Самсунг S9, помните, что они все хранятся в папке Скриншоты на панели Альбомы в галерее. Если вы смотрите панель Картинки, они будут отображаться вместе с вашими фотографиями. Вы также можете получить доступ к ним через проводник файлов, открыв внутреннее хранилище, затем папку DCIM, где и находится папка Screenshots.
Скриншот – это снимок с экрана, сделанный пользователем на своем устройстве. Зачем он нужен? Известно, что лучше один раз увидеть, чем сто раз услышать, поэтому проще и нагляднее сделать скриншот экрана на Андроиде, а затем отправить его другому человеку, чем набирать текст в сообщении.
Сначала сделаем скриншот на своем смартфоне, а затем разберем, как с ним дальше можно поступить.
Делаем скриншот на Андроиде Samsung
Прежде чем сделать скриншот кнопками, предлагаю определиться с названиями и расположением кнопок на телефоне Samsung.

Рис. 1. Положение и названия кнопок на телефоне Samsung
Чтобы сделать скриншот экрана на Андроиде версии 4.4 или 5.0 со смартфона Samsung, нужно нажать одновременно две кнопки:
- «Домой» (другие названия этой кнопки: «Главная» или «Включение») и
- «Питание»
и подержать их 1-2 секунды.
Причем эти две кнопки следует нажать на смартфоне так, чтобы раздался характерный щелчок, как будто щелкает затвор камеры или старого фотоаппарата, что означает «Получилось! Скриншот снят и помещен в память Андроида».
После того, как характерный щелчок на Андроиде прозвучал, остается найти скриншот на своем телефоне, чтобы далее распорядиться им по своему усмотрению.
В других моделях смартфонов сочетание кнопок, которые нужно одновременно нажать для получения скриншота, может быть другим, например, кнопки
- «Домой» и
- «Громкость».
Некоторые производители смартфонов снабдили свои устройства другим способом для того, чтобы получить скриншот. Например, команда «Скриншот» может быть встроена в меню «Домой» (она же «Включение» или «Главная», рис. 1), либо в меню кнопки «Назад», либо в «Недавно открытые программы». То есть, нажав на эти кнопки, выскакивает меню, в котором среди прочих действий есть команда «Скриншот».
Некоторые смартфоны Самсунг с технологией Note снабжаются пером. Тогда для снятия скриншота следует кончиком пера коснуться экрана.
Я думаю, что пользователи, которые утверждают, что «не удалось сохранить скриншот андроид», на самом деле:
- не сделали этот скриншот, ибо если скриншот сделан, то он автоматически сохраняется в памяти Андроида,
- либо не смогли найти скриншот на своем устройстве.
Как найти скриншот на Андроиде
Предлагаю два варианта для поиска скриншотов в памяти Андроида на телефоне Samsung:
- через папку «Мои файлы»,
- с помощью подключения смартфона к компьютеру.
Рассмотрим оба варианта по порядку.
Ищем скриншот в папке «Мои файлы»
В Приложениях Android находим папку «Мои файлы» (рис. 2):

Рис. 2. Папка «Мои файлы», в которой ищем скриншот
Если смартфон подключен к компьютеру, то далее работаем с ним точно так, как будто это флешка подключена к компьютеру.

Рис. 6. Подключаем смартфон к компьютеру. Ищем смартфон через Проводник
1 на рис. 6 – на компьютере открываем Проводник,
2 – в папке «Компьютер» ищем смартфон точно так, как будто это флешка,

Рис. 7. Ищем на Андроиде папку «Pictures»
Кликнув по «Pictures», можно увидеть папку «Screenshots» (рис. 8):

Рис. 8. Ура, папка «Screenshots» найдена!
Итак, можно найти свой скриншот на Андроиде Samsung в папке «Screenshots» (рис. 9):

Рис. 9. Выделены 3 скриншота. Показано меню, что со скриншотами можно сделать
Если выделить скриншот (один или несколько) и нажать ПКМ (правую кнопку мыши), то появится контекстное меню. Оно показывает, что можно сделать с выделенными скриншотами.
Чтобы скопировать скриншот со смартфона Андроид на компьютер, можно щелкнуть «Копировать» (1 на рис. 9). После этого скриншот будет помещен в на компьютере. Далее на компьютере открываем папку, в которую следует перенести скриншот со смартфона.
Для простоты предлагаю поместить скриншот со смартфона Samsung на Рабочий стол компьютера. Кликаем ПКМ (правой кнопкой мыши) по Рабочему столу, нажимаем «Вставить» (рис. 10). Если опция «Вставить» неактивна (бледного серого цвета), то это означает, что буфер обмена пуст, туда ничего не скопировано.

Рис. 10. Скриншот с Андроида можно вставить на Рабочий стол компьютера
Как выделить скриншот на Андроиде
Сначала следует выделить скриншот. Для этого нужно подержать палец на ненужном скриншоте, немного его задержать и отпустить. Напротив файла появится зеленая галочка, которая означает, что файл выделен. Одновременно сверху появится контекстное меню, которое показывает, что именно можно делать с выделенным файлом:

Рис. 11. Скриншот выделен, его контекстное меню: цифры 1-3.
2 – Корзина: удалить скриншот,
3 – Меню, что можно сделать со скриншотом,
4 на рис. 11 – зеленая галочка означает, что файл выделен.
Чтобы снять выделение с файла, нужно тапнуть (стукнуть пальцем) по файлу и выделение файла исчезнет.
Как отправить скриншот на Андроиде

Рис. 12. Каким образом можно отправить скриншот с Андроида
Например, чтобы отправить скриншот как смс-сообщение, надо тапнуть «Сообщения» (рис. 12).
Меню для скриншота на Андроиде Samsung
Если скриншот выделен, то у него есть меню (3 на рис. 11), которое показывает, что с ним можно сделать:
- Переместить,
- Копировать,
- Переименовать,
- узнать его свойства.

Рис. 13. Тот скриншот, который выделен, можно Переместить, Копировать, Переименовать, узнать его свойства
Как удалить скриншот с Андроида
Сначала следует выделить скриншот. Для этого подержать палец на этом файле, появится зеленая галочка – скриншот выделен (4 на рис. 11). Одновременно сверху появится значок корзины (2 на рис. 11), который означает, что выделенный файл можно удалить.
Если нажать на значок корзины, то файл, выделенный зеленой галкой, можно удалить. При этом сначала появится предупредительное сообщение «Удалить файл. Этот файл будет удален» и две активные кнопки «Отмена» и «Удалить». Если передумали удалять скриншот, нажмите «Отмена».
Перед тем как удалить выделенный файл, убедитесь, что выделены не все файлы, а именно тот, который НЕ нужен (то есть зеленая галочка стоит напротив этого файла). Если уверены, нажмите на кнопку «Удалить».

Рис. 14. Удаление скриншота с Андроида
Также можно удалить скриншот с Андроида через компьютер (рис. 9). Это можно сделать при подключении смартфона к компьютеру.
Выше описана такая работа со скриншотом на смартфоне Андроид Samsung, как выделение файла-скриншота, перенос файла со смартфона на компьютер, удаление файла со смартфона, отправка файла другому пользователю. Конечно, все эти же действия распространяются на другие файлы, которые есть на смартфоне: на картинки, на фото и т.п.
Все смартфоны "Самсунг" работают под управлением операционной системы Андроид. Разработчики ПО предусмотрели возможность снимать скриншоты с экрана устройства разными методами. Создатели сторонних оболочек стараются добавить свои фишки и более удобные способы. В устройствах марки "Самсунг" совмещаются оба варианта создания скриншотов. Давайте разберемся, и какие способы подходят лучше всего.
Первый способ
Первый вариант подходит для большинства моделей данной компании. У многих телефонов имеется механическая клавиша под дисплеем. Она является многофункциональной и одна из ее возможностей - создание скриншота.
Пользователь должен зажать одновременно клавишу «Домой» (под дисплеем) и кнопку питания сбоку одновременно на несколько секунд. Отпустите кнопки после того, как вы увидите иконку сохранения изображения в верхнем трее.
Второй способ. Без кнопки
Сделать скриншот на «Самсунге» без механической кнопки под экраном можно вторым методом. Для него нам потребуются две боковые клавиши - включение и уменьшение громкости. Зажмите их одновременно, чтобы сделать снимок экрана. В остальном процедура не отличается от предыдущей. Если данный вариант не подойдет, то переходите к следующему.
Для старых моделей
Этот метод будет актуален, в основном, для старых моделей фирмы. Комбинация была введена впервые в Андроиде 2.3, когда только появилась функция создания скриншотов в данной операционной системе.
Для создания снимка используется одновременное нажатие клавиш «Домой» и «Назад». После этого изображение должно сохраниться в отдельную папку Screenshots на внутренней памяти или на внешней карте смартфона, о чем свидетельствует соответствующая надпись в строке уведомлений. Сделать скриншот на "Самсунге" подобным методом можно только на устаревших девайсах, поэтому для большинства пользователей он будет неактуален.

Четвертый способ
Этот метод был создан специально для флагманских девайсов из линейки Galaxy. Для начала ее необходимо включить. Зайдите в «Настройки» - «Дополнительные функции» и найдите пункт «Снимок экрана ладонью». Установите параметр в положение «Включено» и закройте меню. Чтобы сделать скриншот на "Самсунге Галакси" данным способом, необходимо провести ребром ладони вертикально от левого к правому краю экрана. Ладонь должна полностью касаться поверхности дисплея.

Последний метод
Если вас не устраивают стандартные методы, то вы всегда можете установить приложение из магазина Play Market и пользоваться их функционалом. Стоит отметить, что для использования сторонних программ для создания скриншотов, необходимо получить root-права на вашем устройстве. Без них программа будет отказывать вам в доступе.
К таким приложениям можно отнести бесплатные Screener, Screenshot UX, Screenshot It и многие другие. На их страницах в магазине вы сможете ознакомиться с руководством о том, как сделать скриншот на «Самсунге» и других девайсах - процесс создания изображения единый для всех моделей, фирм и устанавливается самой программой.
Если у вас не работает ни один из стандартных способов, то, возможно, на вашем устройстве установлена сторонняя прошивка с другими комбинациями клавиш, либо девайс слишком устарел и не поддерживает данную функцию.
Работает и на бюджетных моделях (как, например, samsung galaxy j1 mini prime, j2, j3, j5, j7 и пр.), и на топовых гаджетах, которых относят к флагманам бренда (galaxy s6 edge, s7, s7 edge, s8 и др.). Чтобы сделать скриншот экрана на смартфоне, нужно придерживаться следующей схемы:
- Откройте то, что вам нужно запечатлеть на кадре.
- Зажмите одновременно две кнопки. Можно использовать для этого обе руки. Какие именно кнопки? Это Power (она же питание/ блокировка) и Home.
- Пройдет буквально 1-2 секунды и на экране мелькнет соответствующая анимация. К тому же и телефон издаст звук, похожий на затвор фотоаппарата. На некоторых смартфонах самсунг будет еще и уведомление о сохранении снимка экрана.

Найти скриншот можно в галерее или папке Pictures/Screenshots.
Кстати, этот способ работает и на моделях линейки самсунг галакси а (a3, a5, a7), и на смартфонах серии галакси s (s3, s4, s5 и т. п.). Также через одновременное нажатие кнопок Power и Home легко сделать снимок экрана и на старых гаджетах с ОС андроид 2,3 и 4, включая и некогда очень популярный самсунг дуос.
Способ №2 (кнопки Power + уменьшение громкости)
Не только комбинация кнопок Power и Home позволяет сделать скриншот экрана на самсунге. Попробуйте вместо «домой» одновременно с клавишей выключения нажать уменьшение громкости. Этот переключатель расположен сбоку практически на любой модели смартфона. Держать кнопки необходимо также несколько секунд.
Как узнать, получился ли скриншот?
- В верхней части дисплея в строке состояния вы увидите специальную иконку.
- Также о том, сформирован ли снимок экрана, можно ориентироваться по звуку затвора камеры.

Как в первом варианте сделанный скриншот можно будет увидеть в галерее. Станет доступным снимок экрана и в папках Pictures/ScreenCapture или Pictures/Screenshots.
Данный способ работает на многих смартфонах популярной серии галакси дуос. На старых двухсимочниках от компании Samsung (гранд прайм, кор 2 и пр.) также можно сделать скриншот, зажав одновременно «Home» и нижний регулятор громкости. Кроме того, этот способ позволит создать снимок экрана и на последних моделях (при этом любой серии – A, J или S).
Для справки! Владельцы смартфонов Samsung Galaxy Note имеют уникальную возможность делать скриншоты с помощью стилуса S Pen. Достаточно коснуться им экрана и выбрать в появившемся меню Air Command пункт Screen Write.
Способ №3 (жестом)
Уже довольно давно корейский производитель стал внедрять в свои смартфоны функцию управления жестом и ладонью. Данная опция позволяет делать скриншот специальным касанием к дисплею. То есть нажимать какие-либо кнопки вовсе не нужно. Достаточно провести ребром ладони по экрану слева направо или наоборот. При этом часть руки должна соприкасаться с дисплеем.
На большинстве моделей самсунг функция включена автоматически. Однако лучше всего проверить, активирована ли она. Для этого:
- Откройте меню.
- Перейдите в «Настройки».
- Далее в зависимости от версии ОС и модели смартфона ищем раздел «Движение», «Управление ладонью», «Управление жестами» или «Дополнительные функции».
- Теперь нас интересует пункт «Снимок экрана ладонью». Он должен быть включен. Если нет, то кликните на него и активируйте, установив нужное значение.

Проведя ребром ладони можно делать снимок экрана на старых флагманах, вышедших еще 5-6 лет назад, но которыми все еще пользуются многие из нас. К примеру, это самсунг галакси с3 и с4 (включая и версии мини). Последние модели самсунгов также оснащаются этой опцией. В основном это девайсы средней и высокой ценовой категории.
При этом не забывайте, что на некоторых смартфонах samsung данной функции нет. Как правило, это «бюджетники». На них не всегда можно сделать скриншот, проведя ребром ладони по экрану. Там работают лишь «кнопочные» варианты создания скринов.
Способ №4 (кнопки Home и Назад)
На телефонах самсунг под управлением старых версий ОС android создать снимок экрана можно и через одновременное нажатие «Home» и «Назад» (эти кнопки расположены внизу дисплея). Так что если вы все еще пользуетесь samsung galaxy s и подобными «древними» моделями, то будьте уверены – этот способ поможет вам быстро сделать скрин с изображением информации с дисплея.
Для справки! Есть много специальных приложений, которые помогут быстро сделать скриншот на любом смартфоне самсунг. Скачать их можно в цифровом магазине. Среди самых популярных приложений – Drocap2 и Screenshot ER.
В заключение
Теперь вы знаете, как можно сделать скриншот экрана на смартфоне самсунг сразу несколькими способами. Но что делать, если у вас никак не получается создать скрин? Даже спустя десяток попыток кадр экрана так и не появляется? При этом вы испробовали все описанные выше варианты. Скорее всего, на телефоне имеются проблемы с прошивкой. Необходимо обратиться в сервисный центр.
Нельзя исключать и то, что смартфон, с которым вы мучаетесь, пытаясь сделать скриншот, просто неоригинальный. На таких подделках зачастую не работают функции оригинальных устройств. Поэтому будьте внимательны и приобретайте технику в проверенных и надежных магазинах.
Вот уже второй год, как смартфоны Samsung Galaxy A3, A5 и A7 набирают популярность в России. Однако, самые тривиальные вопросы иногда ставят пользователей в тупик! В этом руководстве мы расскажем о двух простых способах сделать скриншот на вашем смартфоне!
Обратите внимание: первый способ справедлив практически для всех Andorid-смартфонов, а второй — только для устройств от Самсунг.
Создание скриншота на Samsung Galaxy A3 / A5 / A7 — Способ 1
- Откройте экран, скриншот которого вы бы хотели получить;
- Нажмите и зажмите одновременно кнопку Включения экрана и основную кнопку на лицевой стороне (Home );
- Экран на мгновение мигнет, а в динамике вы услышите звук срабатывания затвора камеры. Ваш скриншот готов и расположен в папке Screenshots!
Создание скриншота на Samsung Galaxy A3 / A5 / A7 — Способ 2
Для того, чтобы данный способ работал, его необходимо активировать в настройках:
- Настройки — Жесты — Жесты руками. Активируйте переключатель «Проведения ладонью для захвата».
После этого будет доступен следующий способ:
- Вновь откройте необходимый экран или приложение;
- Разместите вашу ладонь ребром (как будто нож) к одной из сторон экрана. Проведите ею от этого края к соседнему.
- Скриншот вновь будет выполнен, о чем вы получите мгновенное уведомление!
Надеемся, данная инструкция вам помогла и ваш смартфон Самсунг А3 / А5 или А7 продолжает вас радовать!